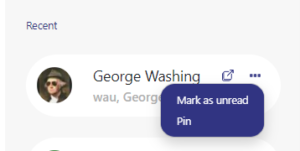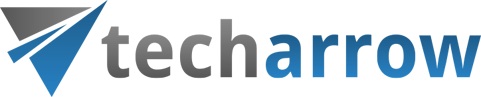Tipps und Tricks für Ihre Arbeit mit teamsTALK for Outlook
Wie funktioniert unsere Microsoft Teams-Integration mit Outlook?
Einige Tipps und Tricks für teamsTALK for Outlook
Pinnen Sie die App an
Da Microsoft die Add-In-Pinning-Option eingeführt hat, wird dies auch von unserer Chat-App unterstützt. Die Pin-Funktion ermöglicht es der App, weiter ausgeführt zu werden, auch wenn der Benutzer eine andere E-Mail auswählt oder keine E-Mail ausgewählt hat. Pinnen Sie also Ihr teamsTALK an, und bleiben Sie in Ihrem Outlook-Client verfügbar.
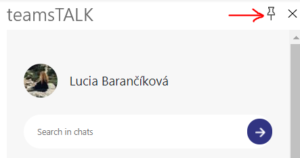
Chatlisten
Die Anwendung listet alle Ihre MS Teams-Chat-Kommunikationen auf. Die Chatliste ist immer nach den zuletzt erhaltenen Nachrichten sortiert, sodass die aktuellen Chats immer ganz oben stehen. Wenn eine neue Chat-Nachricht eintrifft oder Sie eine neue Konversation erstellen, wird dieser Chat automatisch an den Anfang der Liste verschoben.
Chatten Sie smart mit teamsTALK for Outlook
Beginnen Sie mit Quick-Chat eine neue Konversation mit allen E-Mail-Empfängern
Die Technologie von teamsTALK wurde entwickelt, um Ihnen zusätzliche Funktionen zur Verfügung zu stellen, die mit der aktuell geöffneten E-Mail verbunden sind. Wenn Sie sich in teamsTALK in der Quick-Chat-Option befinden und zu einer beliebigen E-Mail in Outlook wechseln, zeigt Ihnen die App die aktuellen Informationen der geöffneten E-Mail. In teamsTALK können Sie einfach nur einige oder alle E-Mail-Empfänger auswählen und einen neuen Gruppenchat starten.
Senden von Dateien und Bildern
Mit der neuen Version unterstützt teamsTALK das Teilen von Dateien, Dokumenten, Screenshots und mehr – einschließlich des direkten Ziehens von Ihren Outlook-E-Mail-Anhängen sowie der häufigeren Drag-and-Drop-Funktion, wodurch es noch einfacher wird für das Team den gleichen Kurs zu verfolgen.
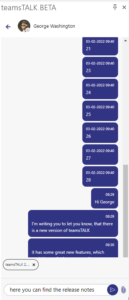
Verbesserungen des Gruppenchats
Jetzt zeigt teamsTALK in Gruppenchats automatisch nur die Vornamen der Benutzer an. Es spart einfach Platz und sieht fein aus. Wenn Sie die Namen vollständig sehen möchten, bewegen Sie einfach den Mauszeiger über den Vornamen und die vollständige Information wird angezeigt.
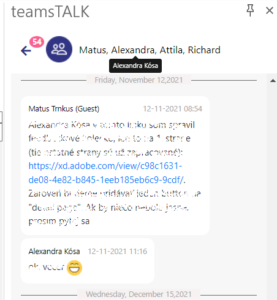
Erstellen Sie einen neuen Chat
Sie können direkt in teamsTALK einen neuen Chat erstellen. Dazu gehört eine Kontaktliste, die die Benutzer aus dem AAD (Azure Active Directory) anzeigt. Sie können einen oder mehrere Chat-Teilnehmer auswählen. Der neue Chat wird dann automatisch zur Chatliste hinzugefügt und Sie können einfach weitertippen. Wenn der Chat mit diesem/diesen Teilnehmern bereits existiert, werden die letzten Nachrichten automatisch zu diesem Chat hinzugefügt.
Chat-Benachrichtigungen
Neue Nachrichten werden als Benachrichtigung oben in Ihrem teamsTALK-Fenster angezeigt, sodass Sie auch mitten im Gespräch ständig auf dem Laufenden bleiben, was es Neues gibt.
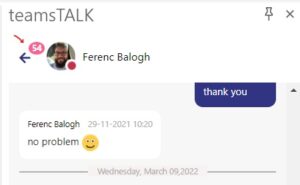
Heften Sie Ihre Lieblings-Chats ganz oben an
Wenn Sie wichtige Chats haben und Sie möchten, dass diese im Vordergrund Ihrer Kommunikation bleiben, verwenden Sie das Ellipsenmenü und wählen Sie „Pin“. Ihre gewünschten Chats bleiben oben sichtbar.